
How to Fix “No Internet/ Secured” Error on Windows : One of the more frequent Windows errors encountered by PC users is “No Internet, Secured.” This happens when connecting to networks. When this error appears on an individual PC’s network connection screen it indicates your connection may seem secure yet internet access remains inaccessible – an unsettling scenario indeed!
Reliance on an internet connection that’s steady can be frustrating at times; work, communication and entertainment rely heavily on reliable connectivity. There could be any number of reasons for this situation to arise; from improper network settings being configured; being connected successfully but your plan being inactive – to outdated versions of Windows and network adapters being to blame.
How to Fix “No Internet/ Secured” Error on Windows : If you find yourself continually struggling to resolve an issue and are finding no relief in any one solution, this guide may offer additional solutions and step-by-step directions on how to implement them. Each instruction in this article applies equally well on either Windows 10 or 11, although their names might change accordingly for certain options.
Initial Steps to Address Internet and Secured Errors

How to Fix “No Internet/ Secured” Error on Windows : Before making major adjustments to Windows settings, it is a best practice to perform some initial checks that cover basic issues or problems that might cause errors. When connected via hotspot network on mobile phone ensure that internet service is on and subscription active. When connected via router and know that internet services is working then reboot both modem and router to clear any intermittent glitches from their service.
Modern routers support dual-band capabilities of both 2.4 GHz and 5 GHz frequencies; your device might not be able to access this frequency; change from 5GHz to 2.4 GHz frequencies until your internet works again. Connect another device to this network and test whether internet works. If it does, your issue could be device specific; otherwise it could have caused compatibility issues which have lead to Internet issues on other computers in the network. Make sure your Windows is regularly upgraded in order to avoid common issues, like VPN connection problems or network outages in your area. In any event, if any issue has arisen shortly after turning on an VPN you should disconnect immediately in order to restore connectivity and contact your internet service provider about possible outage issues or disruption.
Perform Network Reset
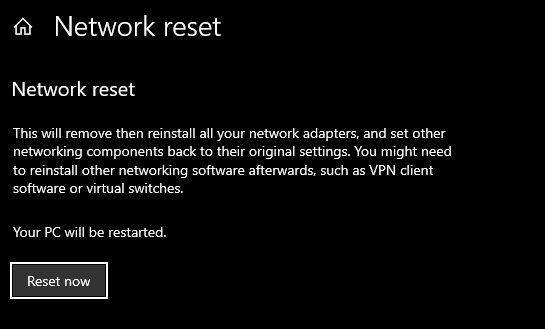
If you recently upgraded or updated Windows or Network Adapters, their installation could have caused changes that altered your network setting, leading to the “No Internet, Secured” error. In order to address this change and prevent another “No Internet, Secured” message from appearing, adjust your network settings back into their initial states (resetting all components back). Take care when performing this action though as your computer will restart once completed; ensure any unfinished works have been saved prior to hitting on Reset Key; the following article shows you how this can be achieved in Windows 11
- Click Start, then Options in the Start Menu to make your selection.
- Go into your Network & Internet section on the left and scroll right until you reach Advanced Network Settings.
- Search and select Network Reset as the option available to you.
- After this step is complete, simply press the “Reset Now” button. When asked for confirmation by clicking Yes button you may press it as well.
Reminder to keep track of passwords for each saved network on your computer and to install VPN clients and virtual switches as part of this step. Once complete, Windows should close within five minutes before rebooting using factory reset network settings; join any networks which caused issues to see if issues have been solved.
Diagnose internet issues and activate network services
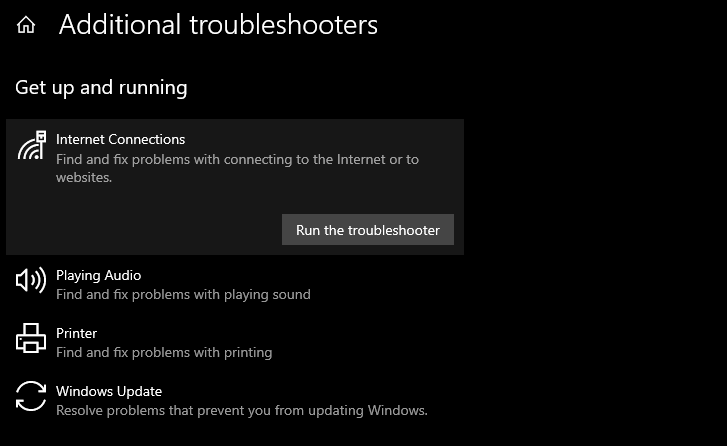
Microsoft understands Windows OS can sometimes cause issues, so they provide an internal troubleshooter area containing several useful diagnostic and corrective troubleshooters to assist users with typical Windows issues and diagnose and repair them quickly and effectively. One such network and Internet troubleshooter helps solve Internet-related problems for Windows 11, simply follow these instructions:
- Clicking Windows + I to access your Settings.
- Choose the System tab in the left pane and the Troubleshoot opportunity on the right for a fast way to troubleshooting.
- Once that has been selected, click “Other Troubleshooters.” for additional troubleshooters.
- Next, press the “Run” button next to “Network and Internet Troubleshooter”.
- Follow the onscreen instructions as well as allow an expert troubleshooter to identify any problems.
Use the troubleshooter’s suggestions in order to resolve computer-internet connectivity problems on your own. After making changes as suggested by the tool, reboot and allow time for it all to settle before doing an assessment; that process could help reveal any cause behind an issue that was not apparent before.
Install and update network adapter drivers
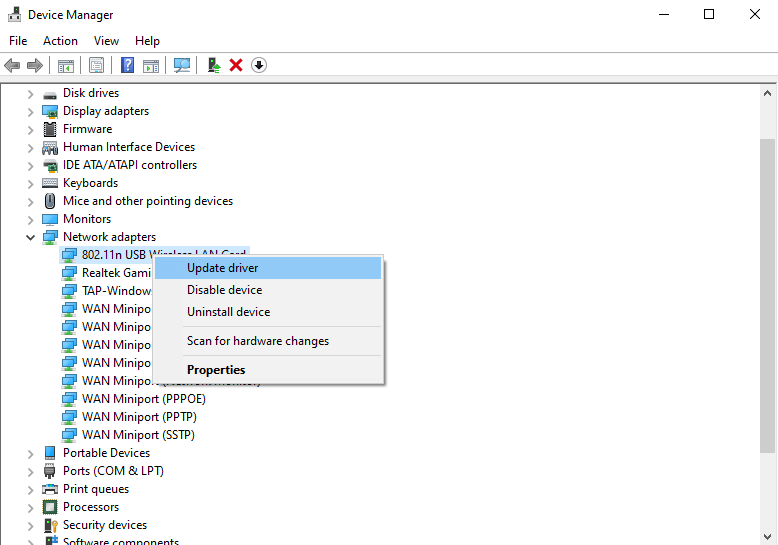
Network adapters that are out-of-date or broken can often be the root of internet issues, including those leading to “No Internet, Secured” errors. You can download updated drivers directly from their manufacturer website, or let Windows search automatically for replacement drivers. To upgrade Network Adapters follow these steps:
- Right-click the Start button, and choose Device Manager from the drop-down menu.
- Check out and expand on Network Adapters section.
- Right-click any network adapters displaying an error and select Update Driver option to update its driver software.
- If your drivers are out-of-date, select Search Automatically For Drivers; if you downloaded individual driver files directly from manufacturer sites then use Browse My Computer For Drivers option to easily view all downloaded files.
- Follow the onscreen instructions to successfully upgrade your drivers.
Once your drivers have been updated successfully, restart your system in order for their changes to take effect. If problems still remain after rebooting your PC, try uninstalling and then re-installing them; to do this, open Device Manager’s Network Adapters section, right-click your adapter then choose Uninstall to uninstall then Reboot Your PC before trying re-installation again – Windows should try installing its most up-to-date driver as soon as your computer reboots again; to check whether that driver is active open Device Manager then locate its Network Adapters section before restarting again or simply running Device Manager until it finds one or not in this manner! To find it quickly then open Device Manager then locate it within its Network Adapters section
Switch DNS Servers and delete DNS cache for best performance
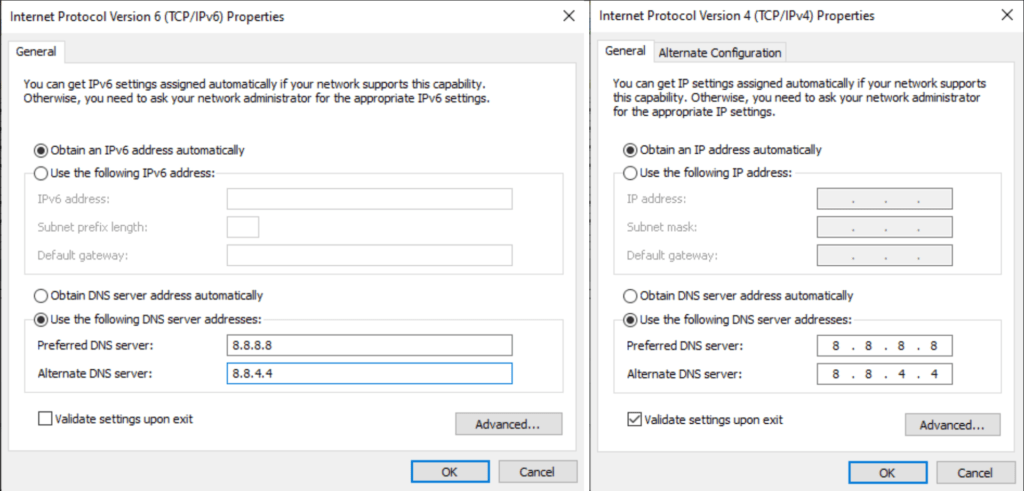
Uncompatible DNS settings may lead to no internet connectivity even when connected in good faith. To prevent this from occurring, switch DNS servers such as Google DNS, OpenDNS or Cloudflare instead of those provided by your ISP as soon as you notice issues resolving after doing this procedure – be sure to test if clearing cached DNS information resolved the issue after doing this step as well. For Windows follow these instructions if attempting this option.
- Use Windows + X keys on your keyboard to open Power Menu. Power Menu
- Choose Terminal (Admin) as well as Command Prompt (Admin).
- Use this command and press Enter to flush DNS caches: ipconfig/flushdns
Once completed, there should be a success message and you may exit the command-line window and examine if your problem can be solved. DNS caches help websites load faster; if however they’re creating connectivity issues it might be wiser to clear them out completely and start over from scratch.
Temporarily disable IPv6 support
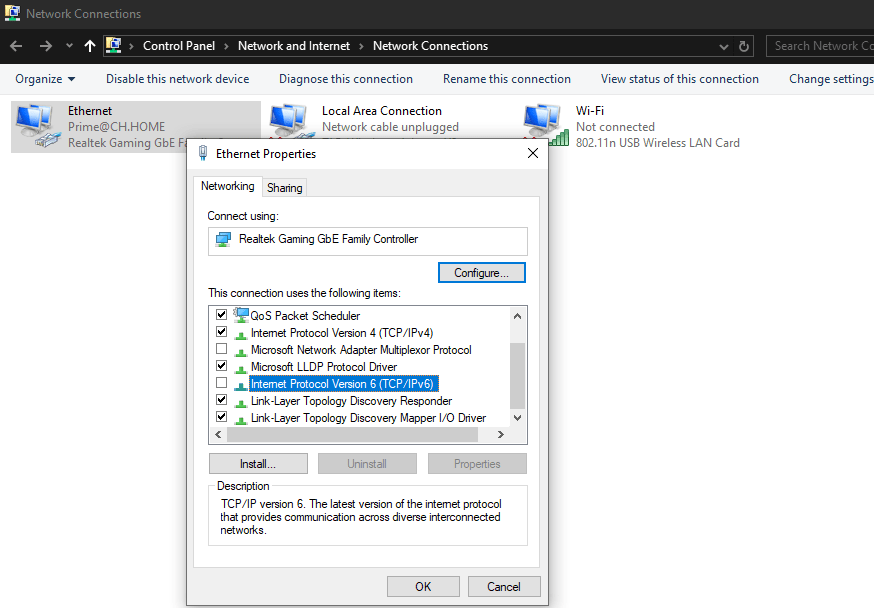
Internet Protocol version 6 (IPv6) is the newest internet protocol that helps manage internet traffic flow, but if you are still having issues temporarily disabling IPv6 may help resolve them – here’s how:
- Search Windows search bar and then select its icon to launch Control Panel.
- Within the Network section, navigate to Network and Internet and choose View Network Status and Tasks to display its contents.
- On the left side, choose Change adapter settings button.
- Right-click the network in which you are having difficulty, then choose Properties from its context menu.
- Search the Networking tab and locate Internet Protocol Version 6 (TCP/IPv6) before unchecking its box to remove.
- Close and exit out of the Properties Window.
Verify whether the previous steps have addressed your “No Internet, Secured” error. If not, reach out to your Internet Service Provider (ISP). They should assist in identifying its cause as it could be with wiring or router damage causing problems – ISP must then determine and address how best to address them.
Thanks for Reading this article for more information please visit. www.techychunk.com
Q&A
What does “No Internet, Secured” mean on Windows?
The error indicates that your Windows device is connected to the Wi-Fi network but cannot access the internet.
What causes the “No Internet, Secured” error?
Common causes include incorrect network settings, outdated network drivers, IP address conflicts, or issues with the router or ISP.
How can I fix the “No Internet, Secured” error?
- Restart your device and router: Power off both, wait a few minutes, then restart.
- Forget and reconnect to Wi-Fi: Go to Settings > Network & Internet > Wi-Fi, select your network, and click “Forget.” Reconnect with the correct password.
- Update network drivers: In Device Manager, locate your network adapter, right-click, and select “Update driver.”
- Run network troubleshooter: Go to Settings > Update & Security > Troubleshoot > Internet Connections.
- Reset TCP/IP stack: Open Command Prompt as admin, type
netsh int ip reset, and restart your computer.
How do I know if the issue is with my ISP?
Test other devices on the same network. If they connect successfully, the issue may be with your Windows device or network settings. Contact your ISP if needed.
Is there a quick way to reset network settings on Windows?
Yes, go to Settings > Network & Internet > Status, scroll down, and click “Network reset.” This resets all network adapters and settings.
What if these steps don’t fix the problem?
If the issue persists, try connecting to a different Wi-Fi network or consult with a tech support professional for further assistance.




